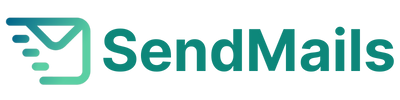Connecting your HTTPS tracking domain with SendMails.io is a straightforward and secure process. Follow these steps to seamlessly set up and verify your tracking domain to enhance the tracking of opens and clicks in your email campaigns.
Step 1: Create a New Tracking Domain #
Navigate to the “Tracking Domain” section within your dashboard
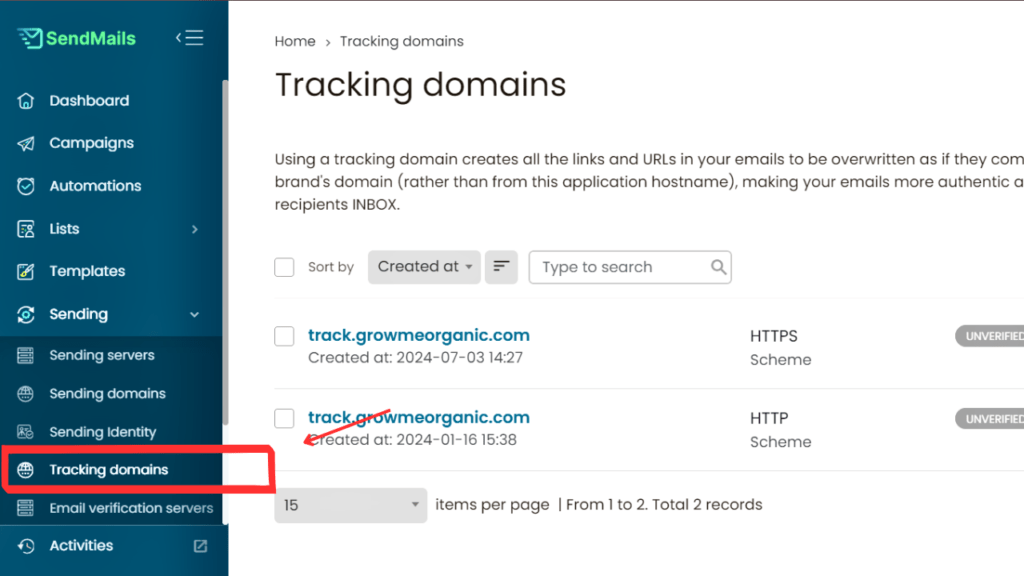
Click on “Create New Tracking Domain”
Add a subdomain, for example, “track” and complete it with your main domain to form “track.example.com”
Ensure the default option “AutoSSL powered by SendMails.io” is turned on. This setting helps secure your tracking domain with SSL encryption automatically.
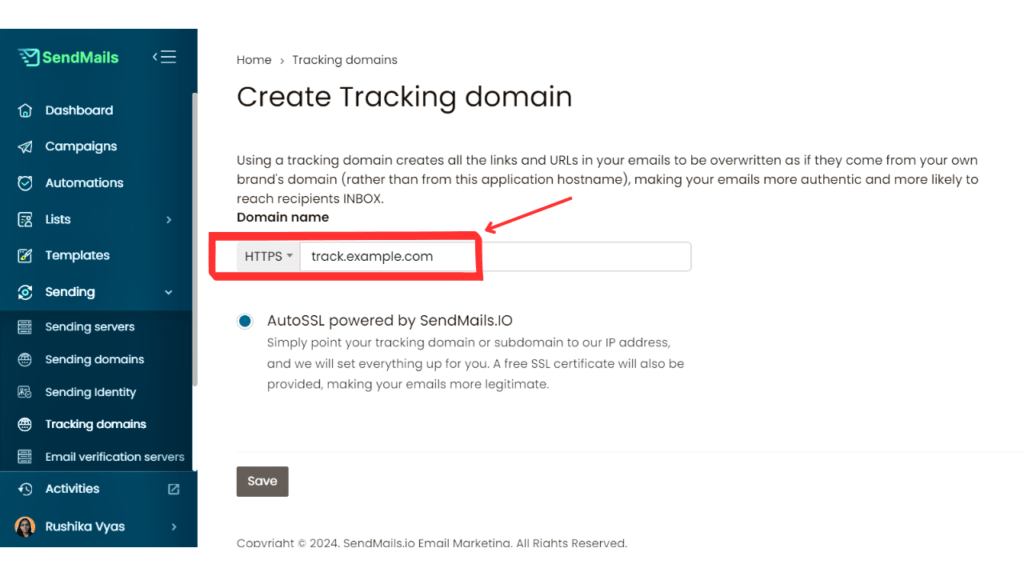
Click on “Save” to proceed
Step 2: Configure DNS Settings #
Move forward to the DNS zone editor of your domain provider
You need to add all the given records to verify your tracking domain:

Record Type: CNAME
HostName: Enter “track” or any other subdomain you chose for your tracking domain
Value: Add the provided value, typically “cname.sendmails.io“
Step 3: Verification #
After adding all the records, wait for about 5 minutes to allow for propagation.
Return to the SendMails.io dashboard and refresh the page. This action helps in checking the status of your tracking domain verification.
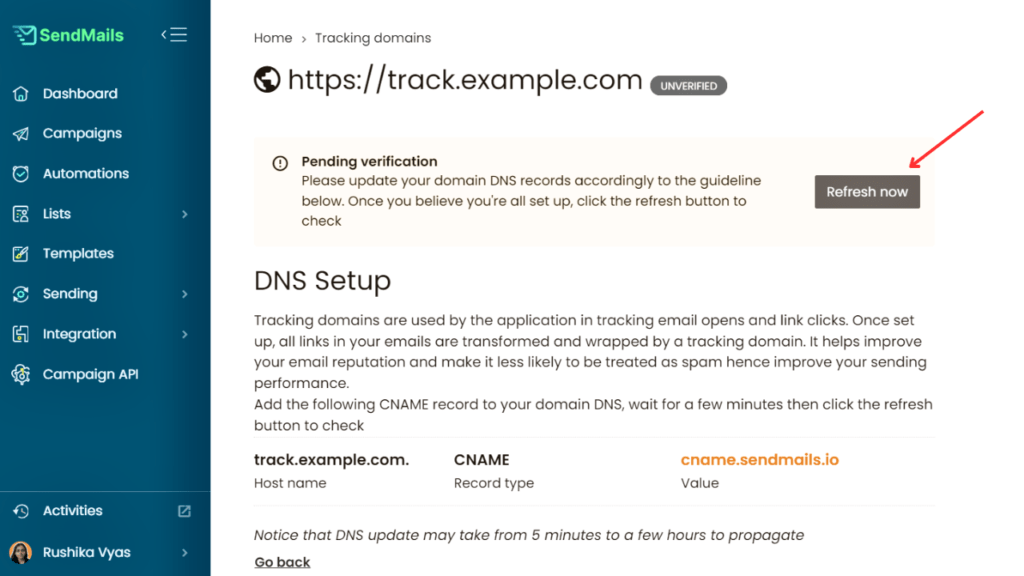
Once refreshed, your tracking domain will be successfully verified, indicating that it is fully integrated and operational.
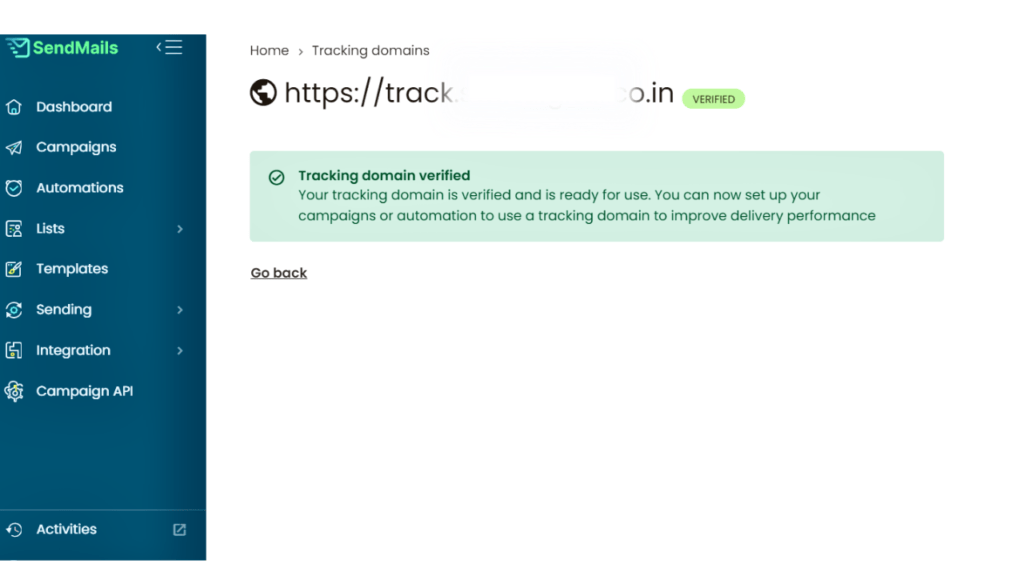
By following these steps, your email campaigns will now have the added advantage of tracking through a secure, custom domain.