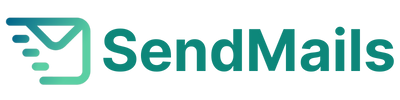Imagine you speak English, and you have a friend who speaks only French. You both want to share information, but there’s a language barrier. Now, picture a mutual friend who knows both languages and can translate for you.
This friend acts as a bridge, allowing you and your French-speaking friend to communicate seamlessly.
In the digital world, an API (Application Programming Interface) serves as this translator and bridge. It allows two different software applications to understand each other and exchange information.
For example, if you use Calendly to schedule appointments and SendMails.io for email marketing, an API can automatically add a new subscriber to your SendMails.io list whenever someone books an appointment on Calendly.
What is an API? (Simplified) #
An API is like a bilingual translator that helps two different software applications communicate with each other. It translates requests and data between them, making sure they understand each other.
Key Components You Need to Know #
- Endpoint: This is the specific topic or task you want to discuss (e.g., adding a new subscriber).
- HTTP Method: This is the action you’re asking the translator to take (e.g., GET information, POST a new detail).
- API Token: This is your ID badge, proving you’re authorized to make the request.
- JSON Value: These are the specific details you want to share or receive.
How to Make a GET Request to Fetch Subscriber Information #
Step 1: Open ReqBin #
Navigate to ReqBin and log in or sign up for a free account.
Step 2: Create a New Request #
Click on “Create New Request.”
Step 3: Set the HTTP Method and Endpoint #
- HTTP Method: Choose “GET” from the dropdown.
- Endpoint: Paste the SendMails.io endpoint for fetching subscriber information:
https://app.sendmails.io/api/v1/subscribers/{uid}
Replace {uid} with the unique ID of the subscriber you’re interested in.
Step 4: Add Basic Authentication #
Go to the “Authorization” tab and select “Basic Authentication.” Use the following details:
- Username:
api_key - Password: Enter the API Key you obtained from the Campaign API tab in your SendMails.io dashboard.
Step 5: Send the Request #
Click the “Send” button. If everything is set up correctly, you’ll see the subscriber information in the response section.
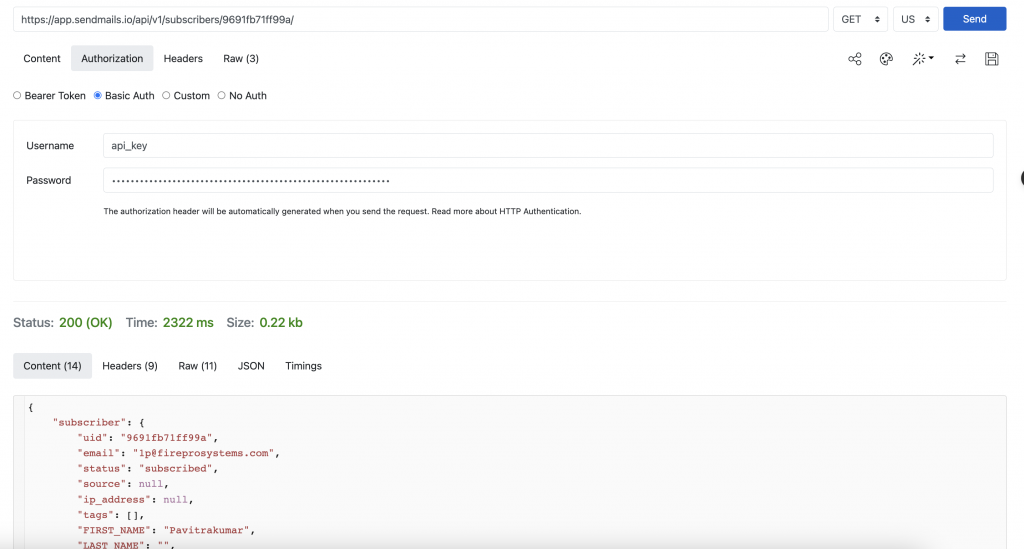
How to Make a POST Request to Add a New Subscriber #
Step 1: Open ReqBin #
If you’re not already on ReqBin, navigate to ReqBin and log in or sign up.
Step 2: Create a New Request #
Click on “Create New Request.”
Step 3: Set the HTTP Method and Endpoint #
- HTTP Method: Choose “POST” from the dropdown.
- Endpoint: Paste the SendMails.io endpoint for adding a new subscriber:
https://app.sendmails.io/api/v1/subscribers
Step 4: Add Basic Authentication #
Just like in the GET request, go to the “Authorization” tab and select “Basic Authentication”:
- Username:
api_key - Password: Enter your API Key from SendMails.io.
Step 5: Add Body #
Click on the “Content” tab and select “JSON” as the type. Now, input the data for the new subscriber:
{
"list_uid": "your_list_uid_here",
"email": "new_subscriber@email.com",
"FIRST_NAME": "John",
"LAST_NAME": "Doe"
}
Replace the placeholders with the actual data.
Step 6: Send the Request #
Click the “Send” button. If all goes well, you’ll see a success message, and the new subscriber will be added to your SendMails.io list.
Making API calls might seem like wizardry at first, but it’s actually quite straightforward once you understand the basics.
Using Pabbly Connect to Make SendMails.io API Calls #
If you’re looking to make API calls to SendMails.io without getting into the technical weeds, Pabbly Connect is a user-friendly option. This tool acts as a middleman, automating the process of making API calls for you.
To set up a “trigger” in Pabbly Connect, such as when a new subscriber signs up, and specify the corresponding “action” in SendMails.io, like adding the subscriber to an email list. It’s a straightforward way to connect SendMails.io with other apps and services, with no coding required.
- Log in to Pabbly Connect: Head over to the Pabbly Connect website and log in. If you’re new, you can sign up for an account.
- Create a New Workflow: Once inside, click on “Create New Workflow” to initiate your API call setup.
- Set the Trigger: Choose the application or event that will act as the trigger for the API call. This could be anything from a new form submission to a new sale on your website.
- Configure the Trigger Settings: Follow the prompts to set up your trigger. This may involve pasting a webhook URL into the application that’s triggering the event.
- Test the Trigger: Before proceeding, test to make sure the trigger is functioning correctly. Pabbly Connect will indicate whether it has received the test data.
- Set the Action: Instead of choosing SendMails.io from the list of apps, select “API Request” as your action. This allows for more flexibility in your setup.
- Enter API Details: In the action settings, you’ll need to specify the API endpoint URL from SendMails.io, the HTTP method (GET, POST, etc.), and any required headers or data. For authorization, use ‘Basic Authentication‘ with the username as ‘api_key‘ and the password as your SendMails.io API Key.
- Map Data Fields: Link the data fields from your trigger application to the corresponding API request fields. For instance, you can map an email address from a form submission to the email field in a SendMails.io API request.
- Test the Action: Run a test to make sure the API request is working as expected. Pabbly Connect will display a success message if everything is set up correctly.
- Save and Activate: Once you’re happy with your workflow, save it and switch the activation toggle to “On.”
You’ve now successfully set up a workflow in Pabbly Connect to make flexible API calls to SendMails.io, all without needing to write any code.
Using Zapier to Make SendMails.io API Calls #
Zapier is another excellent tool for automating workflows between different applications, acting as the bridge that connects them. While SendMails.io may have its own Zapier integration, using direct API calls can provide you with more customization options. In this guide, we’ll show you how to set up a “Zap” that makes API calls to SendMails.io, offering you the flexibility to tailor your email marketing tasks to your specific needs.
Step-by-Step Guide #
- Log in to Zapier: Visit the Zapier website and log in to your account. If you don’t have an account, you can sign up for a free trial.
- Create a New Zap: Once logged in, click on “Make a Zap” to start setting up your workflow.
- Choose a Trigger App: Select the app that will trigger the API call, such as a form submission tool or an e-commerce platform.
- Configure the Trigger: Follow the on-screen instructions to set up your trigger, which may involve connecting your chosen app to Zapier and selecting a specific event.
- Test the Trigger: Zapier will prompt you to test the trigger to ensure it’s working correctly. Follow the steps to run the test.
- Choose Action App: In the “Action” section, instead of selecting SendMails.io, choose “Webhooks by Zapier” to make a direct API call.
- Configure Webhook: Select the type of API call you want to make (GET, POST, etc.) and enter the SendMails.io API endpoint URL. For authorization, choose ‘Basic Auth’ and enter ‘api_key’ as the username and your SendMails.io API Key as the password.
- Map Data Fields: You’ll see options to map data from the trigger app to the API request. For example, you can map an email address from a form submission to the email field in the SendMails.io API request.
- Test the Action: Before finalizing, run a test to make sure the API call works as expected. Zapier will show a success message if the test is successful.
- Activate the Zap: Once you’re satisfied with your setup, turn on your Zap by clicking the “Turn on Zap” button.
And that’s it! You’ve successfully set up a Zap to make API calls to SendMails.io, giving you the flexibility to automate your email marketing tasks just the way you like it.