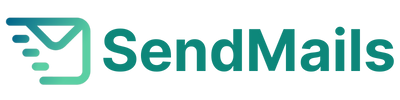You can easily connect to any SMTP server of your choice using our native SMTP & API integrations. We also have SMTP setup guide to connect different SMTP providers with SendMails.
Connecting your email provider or SMTP server with SendMails.io is a straightforward process. This guide will walk you through the steps to seamlessly integrate any SMTP server, be it Amazon SES, SendGrid, Mailgun, Spark post, or even a custom SMTP server of your choice.
Step 1: Navigate to Sending Servers #
- Start by heading over to the “Sending” section.
- Click on “Sending Servers”.
- Here, you’ll see an interface to connect your existing SMTP server. A great feature of SendMails.io is the ability to connect multiple SMTP servers.
Step 2: Add a New SMTP Server #
- Click on the option to add a new SMTP server.
- You’ll be presented with various integration options, including Amazon SES, SendGrid, Mailgun, and more.
- If you have a custom SMTP server, perhaps from a hosting provider or a private server, select the “SMTP” option.
Step 3: Fill in the SMTP Details #
- Once you select your desired SMTP option, a form will appear.
- Here, you’ll need to fill in details like:
- Hostname
- Username
- Password
- Port
- SMTP encryption type
For instance, if you’ve purchased a business email from GoDaddy, Hostinger, or another provider, they would have provided you with SMTP credentials. Simply input these credentials into the form.
Tip: To find SMTP settings for providers like GoDaddy, a quick Google search with the term “GoDaddy SMTP settings” should provide the necessary details.
Step 4: Verify Your Domain #
- After connecting your SMTP server, it’s essential to verify your domain.
- To add a new sending domain, click on “New Sending Domain”.
- Input your domain name and save.
- You’ll receive values that need to be added to your DNS record. This step ensures that you send emails through a verified domain.
Step 5: Update DNS Records #
- Depending on your domain provider, navigate to the DNS Zone editor.
- Add the provided records from SendMails.io to your DNS configuration.
- Note that DNS changes might take up to 24 hours to propagate. You can always return to SendMails.io to verify your records later.
Step 6: Set Up Custom Tracking Domain #
- Instead of using SendMails.io’s default tracking domain, you can set up your custom domain to track opens and clicks.
- Click on “Create Tracking Domain”.
- Choose the DNS option and select HTTPS.
- Input your desired tracking domain, for example, “track.yourdomain.com”.
- Add the provided values to your DNS Zone editor, similar to the previous step.
Once you’ve completed these steps, your email provider or SMTP server should be fully integrated with SendMails.io. This setup allows you to leverage the platform’s features while using your preferred email service. Happy emailing!